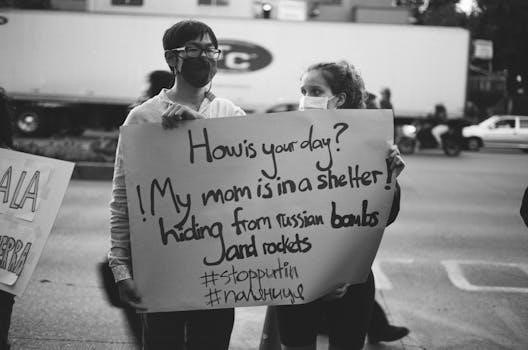Understanding Locked PDFs
A locked PDF is a document that has restrictions on editing or signing, often for security. These documents are secured to protect copyrighted material and ensure authenticity. It is important to know the different types of locks that can be applied to PDF documents.
What is a Locked PDF?
A locked PDF, in the context of signing, refers to a Portable Document Format file that has certain restrictions applied to it, preventing direct modification, especially the addition of signatures. These restrictions are usually put in place to protect the document’s integrity, maintain its authenticity, and safeguard sensitive information from unauthorized changes. The locks can be password-protected, requiring a specific password to unlock the PDF for editing or signing, or they can have permission-based restrictions, limiting actions like copying, printing, or filling forms. A PDF is considered “locked” or “protected” when digital IDs or certificates are used to prevent changes. This is a common practice for legally binding or commercial contracts, where maintaining the original document’s form is critical. Locked PDFs can often be opened and viewed, but interaction, such as the ability to sign, may be restricted. These protections ensure that the content remains unaltered and authentic.
Types of PDF Locks
PDFs can be locked using various methods, each offering different levels of protection. One common type is password protection, which requires a password to open the document or to remove restrictions on editing or signing. Another type involves permission-based restrictions. These restrict specific actions like printing, copying content, or filling forms and signing, even if the document can be opened without a password. Digital signatures also act as a form of locking, as they are often used to prevent changes to the document’s content, thus ensuring authenticity. These signatures serve to confirm that the document has not been modified after it was signed. These types of locks are used to protect sensitive information, for instance, financial reports, contracts, or legal documents. Understanding the specific type of lock used on a PDF is essential to determine the best method to sign the document.

Methods to Sign a Locked PDF
Signing a locked PDF often requires specific tools or processes. These can include using Adobe Acrobat Pro DC, Google Drive, or Safari on macOS. Each method offers a unique way to bypass security.
Using Adobe Acrobat Pro DC
Adobe Acrobat Pro DC is a robust software solution that can help you sign locked PDFs effectively. It is compatible with both Windows and Mac operating systems. To use this method, you will first need to open the locked PDF in Adobe Acrobat Pro DC. If the document is password-protected, you will be prompted to enter the password to unlock it. Once unlocked, navigate to the ‘Fill & Sign’ tool, which is usually located in the left panel of the application. From there, you can add your signature, initials, or other necessary information to the document. This tool allows you to either type, draw, or insert an image of your signature. After completing the signature process, you can save the signed PDF. This is a reliable method for signing secured documents.
Signing with Google Drive
Google Drive offers an alternative method for signing a locked PDF. Start by uploading your secured PDF document to your Google Drive account. Once uploaded, right-click on the file and select ‘Open with’ then choose ‘Google Docs’. This action will convert the PDF into an editable Google Docs format. After the document opens in Google Docs, click ‘File’ at the top-left corner and then select ‘Download’. Choose ‘PDF Document (.pdf)’ as the download format. This process effectively creates a new, unlocked version of the PDF. You can then open this new PDF in any PDF viewer and use the ‘Fill & Sign’ tool if available to add your signature. This method is a quick way to bypass the security restrictions of a PDF for signing purposes.
Signing via Safari on macOS
Safari on macOS provides another avenue for unlocking and signing secured PDFs. To begin, launch the Safari browser. Press ‘Command + O’ on your keyboard to open a file selection window. Choose the locked PDF file and click ‘Open’. If the PDF is password-protected, you’ll be prompted to enter the password. After entering the correct password the PDF will display in Safari. With the document displayed, you can use Safari’s built-in PDF features, including the ‘Markup’ tool, to add a signature. Once you’ve added your signature, you can save the changes, effectively creating a signed version. This method is a useful approach for macOS users to quickly handle locked PDF signing tasks without additional software.
Using PDFelement
PDFelement is a versatile software option for signing secured PDFs. To use PDFelement, first launch the application on your computer. Next, click on ‘Open Files’ or simply drag and drop the locked PDF into the program’s interface. If the PDF requires a password, you will be prompted to enter it. Once opened, PDFelement provides a variety of tools for editing and signing. You can add your signature by using the ‘Comment’ feature and then selecting the signature tool. PDFelement offers electronic signature options, allowing you to create, save, and use signatures for the document. After signing, you can save the document, and the changes will be applied, creating a signed version. This software is available on both Windows and Mac, making it a practical choice for many users.
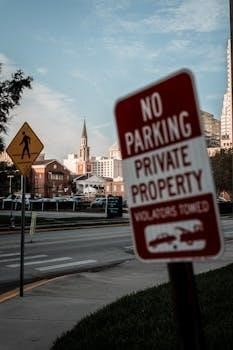
Mobile Device Signing
Signing a locked PDF is also possible on mobile devices, whether using an Android or an iOS system. PDF reader apps with signing capabilities make it convenient. The steps are similar to those used on a computer.
Signing on Android Devices
To sign a secured PDF on an Android device, you’ll need a PDF reader app that supports electronic signatures. Begin by downloading the PDF file onto your device. Then, open it with your chosen PDF reader application. If the document is password-protected, you’ll be prompted to enter the password to unlock it. Once unlocked, look for the ‘Fill & Sign’ or similar tool within the app. This will provide options to create a signature, either by drawing it directly on the screen or by using a saved image. Position your signature on the desired location within the document and finalize the signing process; Save the signed document.
Signing on iOS Devices
Signing a locked PDF on an iOS device, like an iPhone or iPad, is a straightforward process with the right tools. Start by locating and downloading the PDF document onto your device. Next, open the document using a PDF reader application, such as Adobe Acrobat Reader or similar. If the PDF is secured with a password, you will need to enter it to proceed. Once opened, find the ‘Markup’ or ‘Fill & Sign’ option within the app’s menu. This will allow you to create a signature either by drawing it with your finger or stylus or by inserting an image of your signature. Place your signature on the designated area, finalize the process, and save the signed document.

Alternative Methods and Considerations
When direct signing is impossible, consider printing and re-scanning the document. Be aware of password protection, and note permissions affect signing. Look for ‘Fill & Sign’ tools for simpler solutions.
Printing and Re-scanning
If you’re facing a locked PDF that prevents direct electronic signing, one of the most basic workarounds is to physically print the document. Once printed, you can manually sign the paper copy using a pen. This method bypasses all digital restrictions on the PDF, allowing you to add your signature. After signing, the next step involves scanning the signed document back into a digital format. You can use a dedicated scanner or utilize a smartphone app that can perform scanning. Once the scanned document is saved as a new PDF, it will not have the same restrictions as the original. This method, while simple, may result in a document of slightly lower quality than the original. The re-scanned document can then be shared electronically.
Password Protection and Permissions
PDF documents are often secured with passwords and permissions to control how they are used. Password protection restricts who can open and view the document, while permissions govern actions such as editing, printing, and signing. To sign a password-protected PDF, you’ll first need to unlock it by entering the correct password. Once unlocked, the permissions set on the document will determine if you can sign it directly. If the PDF has editing restrictions, signing might be blocked, requiring you to use workarounds or obtain a less restrictive copy. Understanding these security layers helps in identifying why you cannot sign a particular PDF and what steps you need to take to do so, this will also allow you to understand if it is possible to bypass the lock without compromising the security of the PDF.
Using Fill & Sign Tools
Fill & Sign tools, often found in PDF readers like Adobe Acrobat and Adobe Reader, offer a straightforward method for adding signatures to PDF documents, including those that might be locked to prevent editing. These tools allow users to insert text, checkmarks, and signatures without altering the original document’s structure. However, it is important to note that using these tools might not bypass all security restrictions. If a PDF is heavily protected, the Fill & Sign functionality may be limited or blocked. Yet, for many secured PDFs, it provides an accessible way to sign the document by adding your signature as an annotation. It’s a quick solution, especially when you need to sign a form or document without needing full editing rights. It helps users to avoid printing the document just to sign it and then scanning it back again.

Troubleshooting and FAQs
This section addresses common issues when signing locked PDFs, such as why signing might fail and how to remove existing signatures. We will cover common problems and solutions.
Why Can’t I Sign?
Several reasons might prevent you from signing a PDF. The document could be password-protected, requiring a password to unlock before any modifications, including signing, can be made. Additionally, a PDF might be secured with digital IDs or certificates, which restrict editing. Some files are intentionally protected to safeguard their integrity and authenticity, particularly with legal and commercial contracts, thus preventing unauthorized alterations. If you encounter such restrictions, verify if you have the necessary permissions or if the document’s settings are preventing edits. Furthermore, make sure you are using a PDF reader that supports signing functionalities, as basic readers often don’t have this feature. Sometimes, outdated software can lead to compatibility issues, hindering your ability to sign. It is important to consider these possibilities when troubleshooting why you are unable to sign a PDF document.
Removing Existing Signatures
Removing an existing signature from a locked PDF can be tricky, as these documents are often secured against changes. If the document has a digital signature, removing it can invalidate the document’s authenticity. However, some methods exist to remove signatures from PDFs. If you have the necessary permissions or password, you can try using editing tools in Adobe Acrobat Pro DC or similar programs that allow for PDF modifications. In some cases, you can remove the signature by printing the PDF to a new PDF, which essentially creates a fresh document without the embedded signature. It is important to be aware of the implications of removing signatures, especially from legally binding documents. If the PDF is locked with a password, you’ll need it to make any changes, including signature removal. Always proceed with caution and ensure you understand the document’s permissions.